Elevate your device by showcasing beautiful images from around the globe with Windows spotlight, or your favorite memories with a custom photo or a dynamic slide show as your lock screen background.
Stay informed and efficient with dynamic updates that bring weather, finance, sports, traffic, and app notifications right to your lock screen. Imagine getting ready for your day with a glance at the forecast, or staying ahead of the stock market changes, all without unlocking your device. It’s the perfect blend of personalization and practicality, tailored just for you.
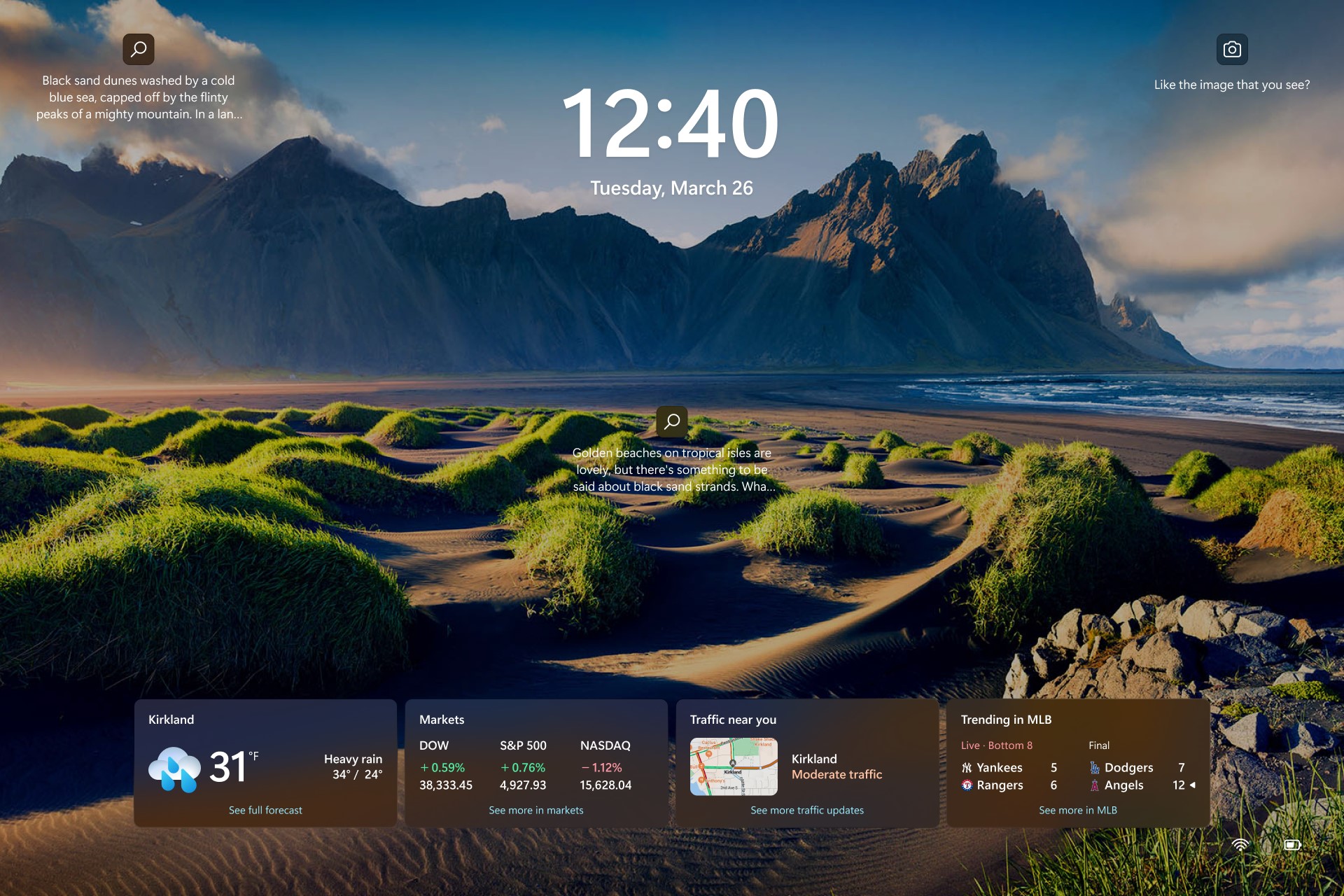
Customize your lock screen image
-
Select Start > Settings .
-
Select Personalization > Lock screen.
-
Select the list for Personalize your lock screen, then do one of the following:
-
Select Windows spotlight for beautiful photography that displays automatically. Windows Spotlight updates daily with images from around the globe, and it also shows tips and tricks for getting the most out of Windows.
-
Note: If you don't see this option, it might be because it's managed by your organization. Check with your system administrator for more info.
If you don't see the Windows spotlight image when you're signing in, select Start > Settings > Personalization > Lock screen. Check that the toggle for Show lock screen background picture on the sign-in screen is turned on.
-
-
Select Picture, then select a recent image, or select Browse photos, select the photo you want to use, and select Choose picture.
-
Select Slideshow, then select Browse, select the folder you want to use, and select Choose this folder. If you see folders listed that you don't want included in the slideshow, select Remove next to that folder.
-
Tip: To test if the lock screen is working correctly. Press Windows logo key + L to lock your device. The selected background should appear on the lock screen.
Customize your lock screen status
-
Select Start > Settings .
-
Select Personalization > Lock screen.
-
Select the list for Lock screen status and select an app that can show detailed status on the lock screen. You can also select None if you don't want to see detailed status on the lock screen.
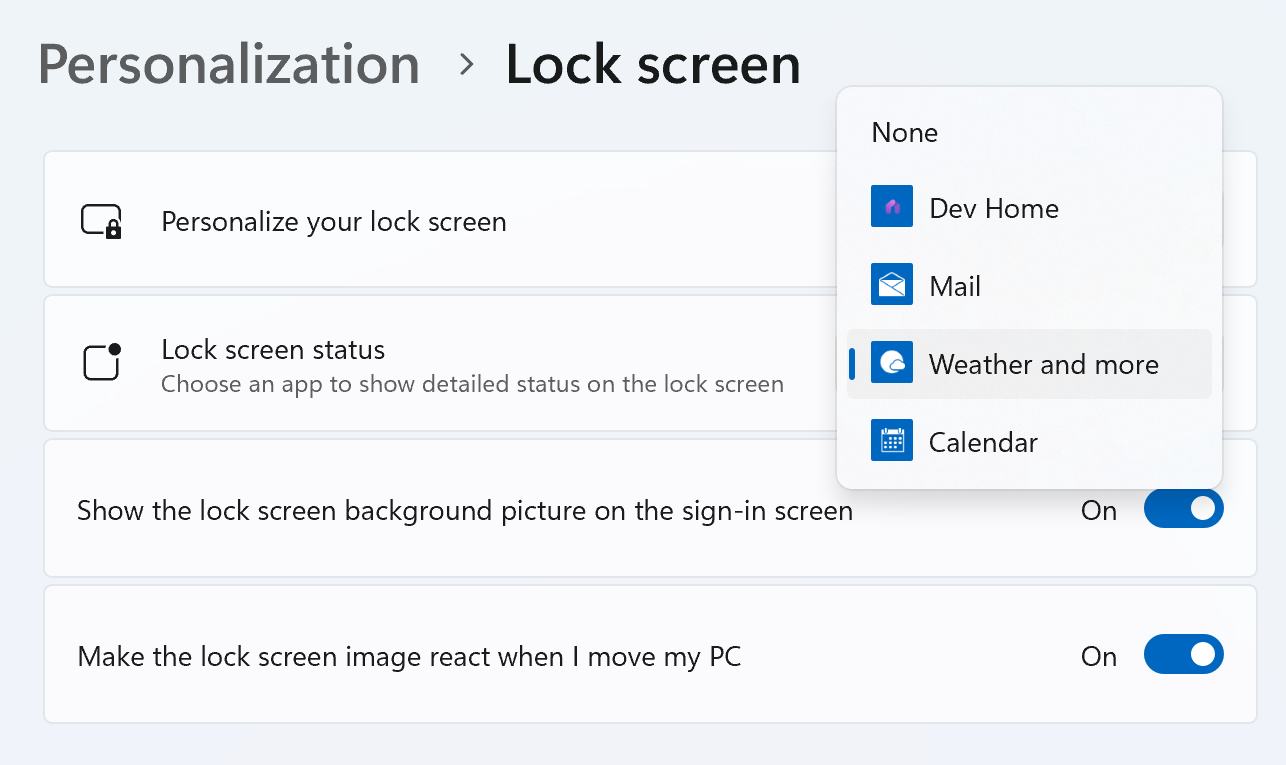
Note: Lock screen status will be available when you lock your screen no matter which personalization image option you select (Windows spotlight, Picture, or Slideshow).
Weather and more on the lock screen
Enhance your lock screen by selecting Weather and more as your detailed lock screen status. This brings dynamic weather, finance, sports, and traffic cards to your lock screen.
For further details, simply tap or click on any of the cards, sign in, and view the full details in Microsoft Edge.
Weather and more experience is gradually being rolled out to users. Once it’s available on your device, you will start seeing additional cards on the lock screen. Depending on your region, you may see different cards. If you only see Weather as an option for detailed status, you will only see the weather card and have not yet received this update.
To get Weather and more on your device, ensure you've installed the latest recommended updates for Windows. To manually check for updates, select Start > Settings > Windows Update > Check for updates.
-
Weather and more experience requires a device running Windows 11, version 23H2 or later.
-
Weather and more experience may be disabled by your organization.
Frequently asked questions
Currently, you cannot choose individual cards that appear on the lock screen for the Weather and more experience. You can choose an alternate app to show detailed status from Start > Settings > Personalization > Lock screen, or select None if you don't want to see detailed status on the lock screen.
The weather unit is determined based on the unit used in your location. To change the weather unit, launch widgets, click on the 3-dot menu on the weather card and select your preferred unit.
If you select the Weather and more experience, you get curated sports, weather, finance and traffic content based on your region and language settings.
-
To change your location, launch widgets, click on the arrow next to your location on the weather card and select Manage locations.
-
To change your language, navigate to Start > Settings > Time & language > Language & region. Select the Windows display language. You can also add additional languages you prefer by selecting the Add a language button under Preferred languages.
-
To change your region, navigate to Start > Settings > Time & language > Language & region. Select your preferred region from the list of regions under the Country or region dropdown.
Weather and more on the lock screen might tailor content based on your location estimation to provide you with the most contextually relevant experience. Location estimation can come from the Windows Location service if enabled, otherwise it may fall back on using the IP address of your internet connection.
Let us know what you like, share your ideas, and offer suggestions on how to make the experience better through the Feedback Hub (go to Desktop Environment > Lock screen).
Related topics
Elevate your device by showcasing beautiful images from around the globe with Windows spotlight, or your favorite memories with a custom photo or a dynamic slide show as your lock screen background.
Stay informed and efficient with dynamic updates that bring weather, finance, sports, traffic, and app notifications right to your lock screen. Imagine getting ready for your day with a glance at the forecast, or staying ahead of the stock market changes, all without unlocking your device. It’s the perfect blend of personalization and practicality, tailored just for you.
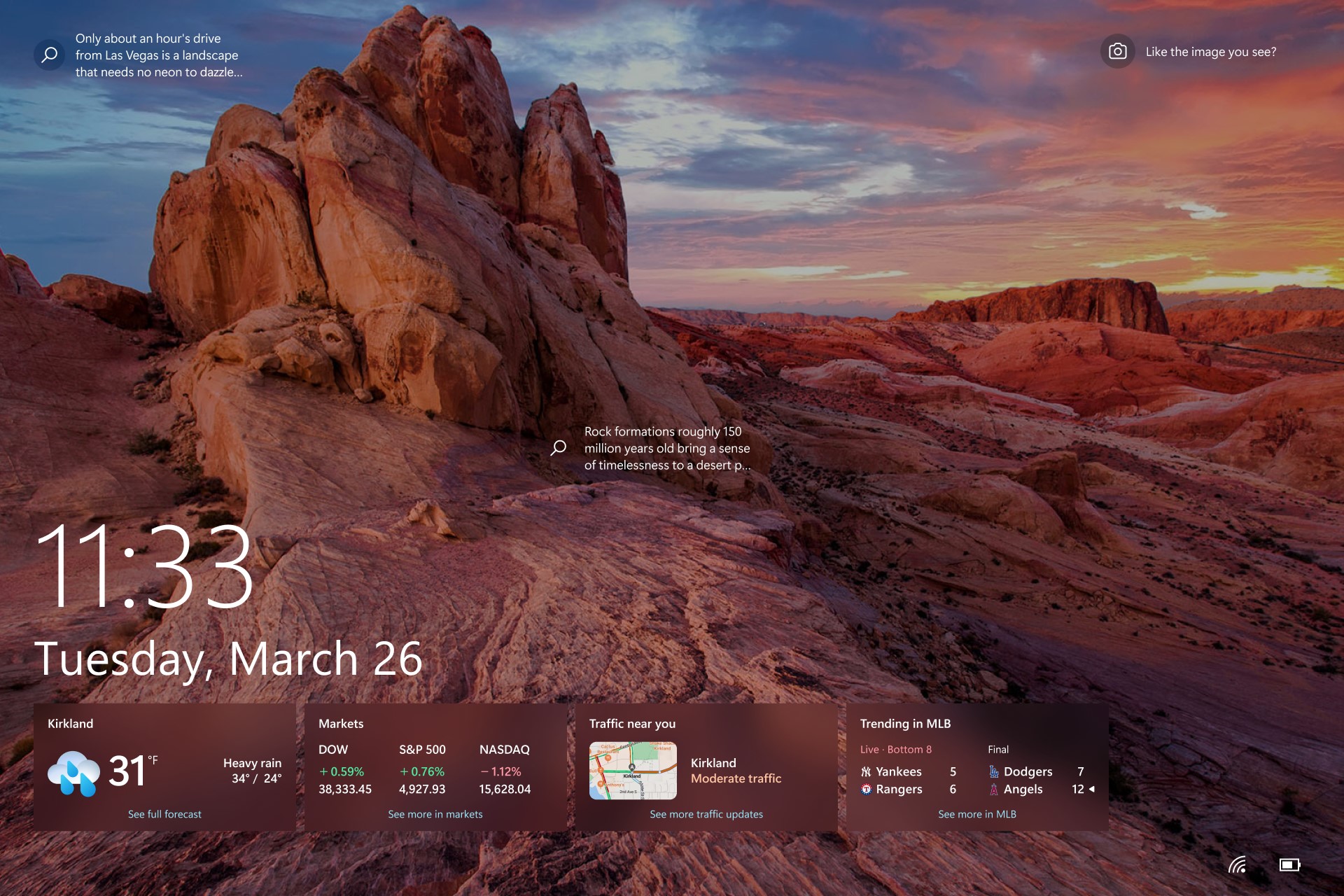
Customize your lock screen image
-
Select Start > Settings .
-
Select Personalization > Lock screen.
-
Select the list for Background, then do one of the following:
-
Select Windows spotlight for beautiful photography that displays automatically. Windows Spotlight updates daily with images from around the globe, and it also shows tips and tricks for getting the most out of Windows.
-
Note: If you don't see this option, it might be because it's managed by your organization. Check with your system administrator for more info.
If you don't see the Windows spotlight image when you're signing in, select Start > Settings > Personalization > Lock screen. Check that the toggle for Show lock screen background picture on the sign-in screen is turned on.
-
-
Select Picture, then select a recent image, or select Browse photos, select the photo you want to use, and select Choose picture.
-
Select Slideshow, then select Browse, select the folder you want to use, and select Choose this folder. If you see folders listed that you don't want included in the slideshow, select Remove next to that folder.
-
Tip: To test if the lock screen is working correctly, press Windows logo key + L to lock your device. The selected background should appear on the lock screen.
Customize your detailed lock screen status
-
Select Start > Settings .
-
Select Personalization > Lock screen.
-
Select the icon under Choose one app to show detailed status on the lock screen, then select an app that can show detailed status on the lock screen. You can also select None if you don't want to see detailed status on the lock screen.
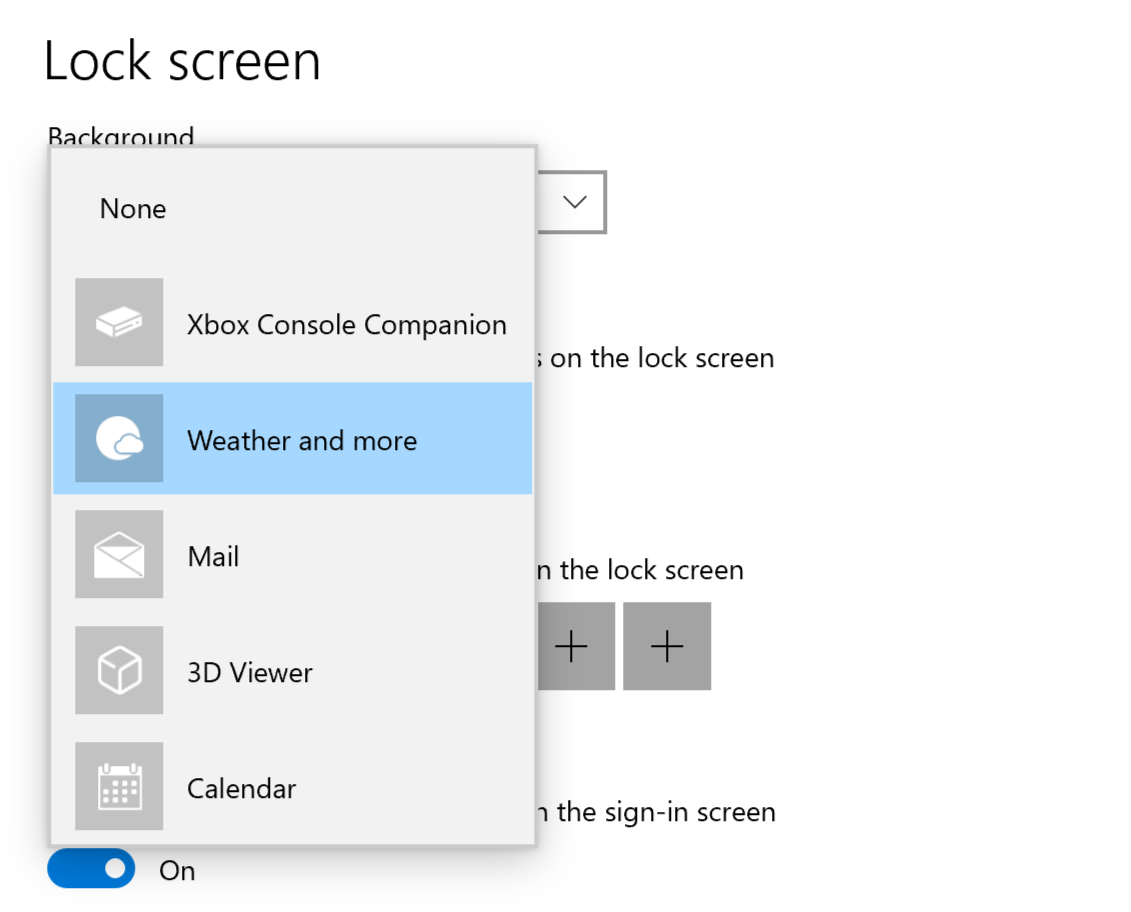
Note: Lock screen status will be available when you lock your screen no matter which personalization image option you select (Windows spotlight, Picture, or Slideshow).
Weather and more on the lock screen
Enhance your lock screen by selecting Weather and more as your detailed lock screen status. This brings dynamic weather, finance, sports, and traffic cards to your lock screen.
For further details, simply tap or click on any of the cards, sign in, and view the full details in Microsoft Edge.
Weather and more experience is gradually being rolled out to users. Once it’s available on your device, you will start seeing additional cards on the lock screen. Depending on your region, you may see different cards. If you only see Weather as an option for detailed status, you will only see the weather card and have not yet received this update.
To get Weather and more on your device, ensure you've installed the latest recommended updates for Windows. To manually check for updates, select Start > Settings > Update & Security > Windows Update > Check for updates.
-
Weather and more experience requires a device running Windows 10, version 22H2 or later.
-
Weather and more experience may be disabled by your organization.
-
Weather and more experience requires news and interests to be enabled.
Frequently asked questions
Currently, you cannot choose individual cards that appear on the lock screen for the Weather and more experience. You can choose an alternate app to show detailed status from Start > Settings > Personalization > Lock screen, or select None if you don't want to see detailed status on the lock screen.
The weather unit is determined based on the unit used in your location. To change the weather unit, launch news and interests, click on the 3-dot menu on the weather card and select your preferred unit.
If you select the Weather and more experience, you get curated sports, weather, finance and traffic content based on your region and language settings.
-
To change your location, launch news and interests, click on the 3-dot menu on the weather card and select Manage locations.
-
To change your language and region, launch news and interests, click on your profile image or the settings gear on the top right, then select your language under Language and content dropdown.
Weather and more on the lock screen might tailor content based on your location estimation to provide you with the most contextually relevant experience. Location estimation can come from the Windows Location service if enabled, otherwise it may fall back on using the IP address of your internet connection.
Let us know what you like, share your ideas, and offer suggestions on how to make the experience better through the Feedback Hub (go to Desktop Environment > Lock screen).











