If you want to change the size of what you see in Windows, there are two options you can try.
Before you get started, if you have external displays connected to your PC, choose the display you want to change.
-
Select Start > Settings > System > Display, and look at the section that shows your displays.
-
Select the display you want to change. When that's done, follow the instructions below.
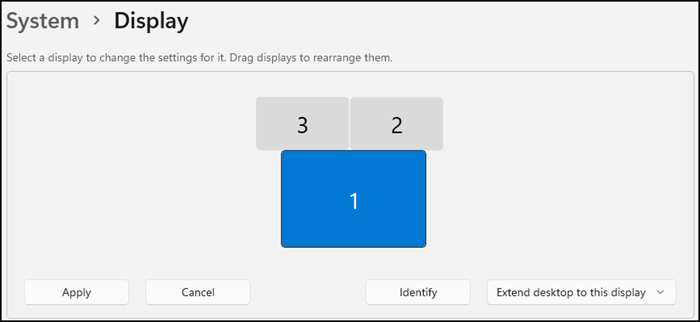
Change the size of what's on the screen
-
Stay in, or open, Display settings.
Open your Display settings -
Scroll to the Scale & layout section.
-
Select Scale, then select an option. Typically, it's best to choose the one that's marked (Recommended).
Change the screen resolution
-
Stay in, or open, Display settings.
Open your Display settings -
In the Display resolution row, select the list and choose an option. It's usually best to stick with the one that's marked (Recommended). Monitors can support resolutions that are lower than their native resolutions, but text won't look as sharp and the display might be small, centered on the screen, edged with black, or stretched.
Note: If you see unexpected changes in your screen resolution, your graphics driver might need to be updated. To see and install available updates, select Start > Settings > Windows Update > Check for updates.
Related topics
Before you get started, if you have external displays connected to your PC, choose the display you want to change.
-
Select Start > Settings > System > Display, and look at the Rearrange your displays section.
-
Select the display you want to change. When that's done, follow the instructions below.
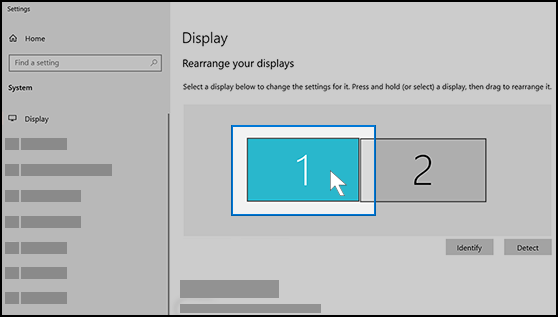
Change the size of what's on the screen
-
Stay in, or open, Display settings.
Open your Display settings -
Scroll to Scale and layout.
-
Next, in Change the size of text, apps, and other items, select an option. Typically, it's best to choose the one that's marked (Recommended).
Change the screen resolution
-
Stay in, or open, Display settings.
Open your Display settings -
Scroll to Scale and layout.
-
Find Display resolution, and then choose an option. It's usually best to stick with the one that's marked (Recommended). Monitors can support resolutions that are lower than their native resolutions, but text won't look as sharp and the display might be small, centered on the screen, edged with black, or stretched.
Note: If you see unexpected changes in your screen resolution, your graphics driver might need to be updated. To see and install available updates, select Start >Settings > Update & Security > Windows Update.











