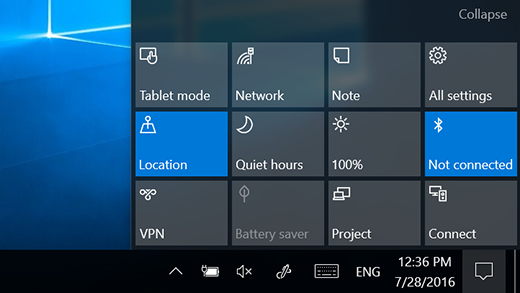Windows 11 puts notifications in Notification Center—right on the taskbar—where you can get to them instantly.
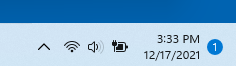
Notifications at a glance
Select the date and time in the taskbar to open the Notification Center. (You can also swipe in from the right edge of your screen, or press Windows logo key + N.)
Select the notification to read more or take action. Don't want to take any action? Clear a specific notification by selecting the X next to the notification you want to clear. If you want to clear all your notifications, select the Clear all button.
Windows 10 puts notifications and quick actions in Action Center—right on the taskbar—where you can get to them instantly.
Select Action Center on the taskbar to open it. (You can also swipe in from the right edge of your screen, or press Windows logo key + A.)
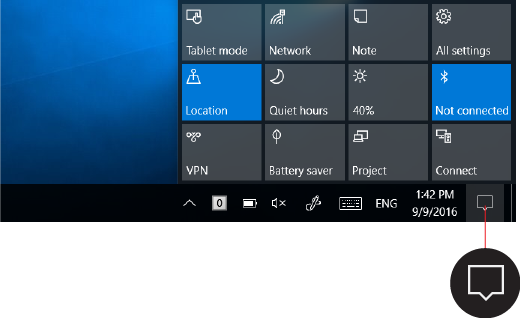
Notifications at a glance
If a notification has an arrow to the right, select the arrow to read more or take action—like replying to a message—without having to open the related app or other notification sender.
Don't want to take any action? Clear the notification by selecting and dragging it off screen to the right, or by selecting the Clear button.
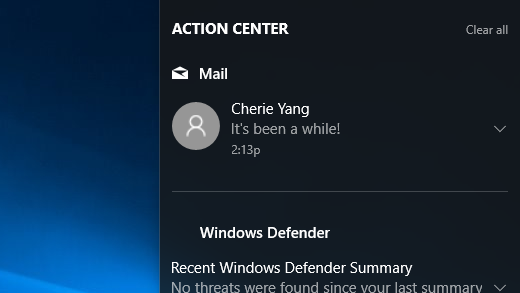
Take a shortcut
Quick Actions take you right to the settings and apps you're likely to use often, from Bluetooth to brightness. Select one to turn the setting on or off, or open the app. To jump to a setting's page in the Settings app, press and hold (or right-click) one of the settings, then select Go to Settings.