Search is right there on your taskbar, ready to help you find whatever you’re looking for. Use the search box to find your apps, files, settings, help, and more on Windows—plus unlock the power of the web with quick access to online information like time zone conversions, fact lookup, trending searches, and search results for navigating to websites faster. You can also use Search to find files and people in your work or school organization through Microsoft Search.
The search box in Start and Search will periodically update with new content and a fun illustration to help you discover more, stay connected, and be productive.

Discover more with search home
Just tap or click Search to open search home and discover what’s happening online, in the world, in your organization, and on your PC. Search highlights serves new content to search home daily, helping you learn about interesting and noteworthy moments like holidays, anniversaries, and other educational moments both globally and in your region. Search home also gives you easy access to your recently launched apps, files, settings, and websites.
Search home can also give you direct access to Bing Chat. For more, see Using the new Bing on the Windows taskbar.
To get to search home even faster, you can use the keyboard shortcut Windows logo key + S to open Search.

Search your PC and the web
To get search results from your PC and the web, tap or click the search icon , and type what you're looking for in the search box. Suggestions will appear, helping you get to what you’re looking for faster. You can also search from Start just by typing.
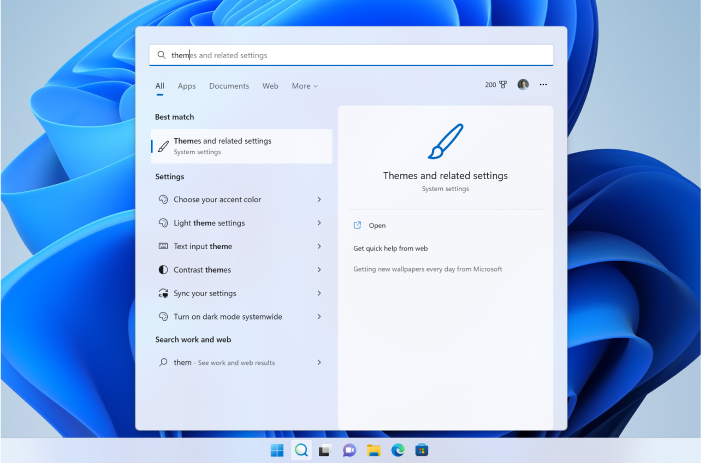
To find more results of a certain type, choose a category that matches what you’re looking for: Apps, Documents, Settings, Web, and more. You can select a category from the tabs at the top of Search before or after you've started typing.
Frequently Asked Questions
To get search highlights on your device, ensure you’ve installed the latest recommended updates for Windows 11. To manually check for updates, select Start > Settings > Update & Security > Windows Update > Check for updates.
-
Search highlights requires a device running Windows 10, 20H1 (May 2020 update) or later.
-
Search highlights may also be turned off by the administrator of your organization.
Note: If you have the latest version of Windows but still don’t see search highlights in Search, it may be because this feature is being rolled out to customers over several weeks and won’t be available to all customers at once.
You have control over the appearance of search home and search highlights. To enjoy search highlights in search home, go to Start > Settings > Privacy & Security > Search Permissions > More settings > toggle/clear Show search highlights.
Note: If you turn off search highlights, you can still use Search to find things on your PC and web results as usual. Search home will continue to show an extended list of recently launched apps, files, settings, and websites as well as your most used applications to help you get back to what you were doing last.
Search is right there on your taskbar, ready to help you find whatever you’re looking for. Use the search box to find your apps, files, settings, help, and more on Windows—plus unlock the power of the web with quick access to online information like time zone conversions, fact lookup, trending searches, and search results for navigating to websites faster. You can also use Search to find files and people in your work or school organization through Microsoft Search.
The search box on the taskbar periodically updates a fun illustration to help you discover more, stay connected, and be productive. This illustration in the search box gives you a sneak peek of the more expanded content you'll find in search home.
Discover more with search home
Just tap or click Search to open search home and discover what’s happening online, in the world, and in your organization. Search highlights help you learn about interesting and noteworthy moments today like holidays, anniversaries, and other educational moments both globally and in your region. Search home also gives you easy access to your recently launched apps, files, settings, and websites.
To get to search home even faster, you can use the keyboard shortcut Windows logo key + S to open Search, or simply mouse hover on the illustration in the search box on the taskbar.
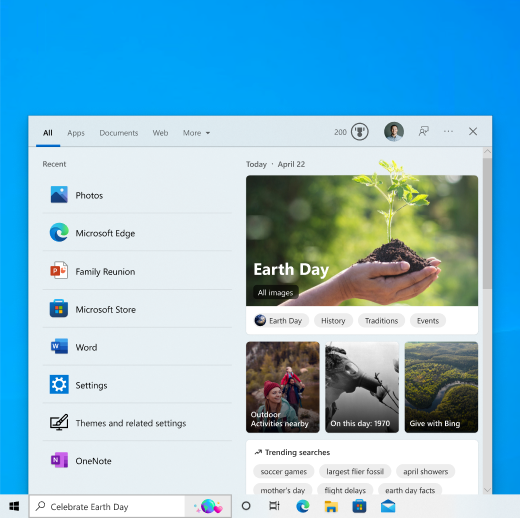
Search your PC and the web
To get search results from your PC and the web, on the taskbar, tap or click Search , and type what you're looking for in the search box. Suggestions will appear, helping you get to what you’re looking for faster. You can also search from Start just by typing.
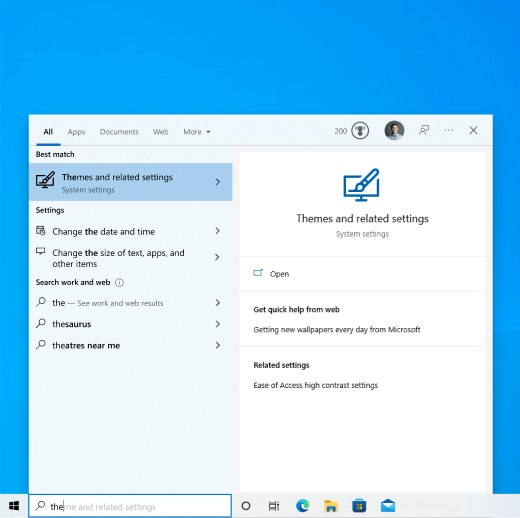
To find more results of a certain type, choose a category that matches what you’re looking for: Apps, Documents, Settings, Web, and more. You can select a category from the tabs at the top of Search before or after you've started typing.
Frequently Asked Questions
To get search highlights on your device, ensure you’ve installed the latest recommended updates for Windows 10. To manually check for updates, select Start > Settings > Update & Security > Windows Update > Check for updates.
-
Search highlights requires a device running Windows 10, 20H1 (May 2020 update) or later.
-
Search highlights may also be turned off by the administrator of your organization.
Note: If you have the latest version of Windows but still don’t see search highlights in Search, it may be because this feature is being rolled out to customers over several weeks and won’t be available to all customers at once.
You have control over the appearance of search on the taskbar and search highlights.
-
To enjoy search highlights on your taskbar, the search box must be shown. To show the search box, right-click the taskbar and select Search > Show search box.
-
To toggle the appearance of search highlights on the taskbar and search home, right-click the taskbar and select Search, then toggle/clear Show search highlights.
Note: If you turn off search highlights, you can still use Search to find things on your PC and web results as usual. Search home will continue to show an extended list of recently launched apps, files, settings, and websites as well as your most used applications to help you get back to what you were doing last.
You can open search home and see more search highlights by clicking or hovering over the illustration in the search box. To turn on and off the hovering on this feature, right-click or press and hold a blank space on the taskbar, select Search and select or clear Open on hover. You can still see search highlights in Search when you open search home.











