Add a birthday calendar and reminder in Outlook
Add a birthday calendar to your calendar view.
Birthday calendars are only available in new Outlook and web-browser versions of Outlook such as Outlook.com or Outlook on the web. In classic Outlook, reminders are added by default when you add a birthday or anniversary to your Outlook contact.
Note: If the steps under this New Outlook tab aren't working for you, you may not be using new Outlook for Window, or the web versions of Outlook such as Outlook.com or Outlook on the web. Select Classic Outlook and follow those steps instead.
Add a birthday calendar
The birthday calendar uses the information in your contacts to help you keep track of birthdays. Before you can view birthdays, you need to add a birthday calendar. When you add a birthday calendar, events will be created for any birthdays already included in your contacts.
Note: It might take a few hours after adding the birthday calendar for birthdays from your contacts to be added to the calendar.
-
Select Calendar

-
Select Add calendar.
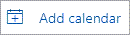
-
From the Add calendar window, select Birthdays.
-
Under Birthdays, select or confirm the account you want to add the birthday calendar to.
-
Select the checkbox, Turn on the birthday calendar.
View the birthday calendar
After adding the birthday calendar, you can add it to your active calendars. To customize the calendar, select More options .
-
Select Calendar

-
Expand My calendars and select the option for Birthdays. When this is selected, any birthdays you saved for a contact will show on the day.
Manage birthdays for your contacts
The birthday calendar is connected to your contacts in People.
-
If you add a birthday to an existing contact, the birthday will be added to your calendar. There might be a delay before the birthday is added to your calendar.
-
When you add a birthday in Calendar, you’re adding a new contact.
Add a birthday to an existing contact
-
From the Navigation pane, select People

-
Find the contact you want to add a birthday to.
-
Right-click the contact and select Edit.
-
Scroll down the contact page, select Add others > Birthday.
-
Enter the birthday and select Save.
Note: There might be a delay before you'll see the birthday added to the birthday calendar.
Add a birthday through the birthday calendar
Adding a birthday directly to the birthday calendar will also create a new contact.
-
Select Calendar

-
Select Birthday calendar > New birthday.
-
A new contact form will open.
Enter the person's name and birth date, and select Create.
Note: There might be a few minutes delay before the birthday is added to the birthday calendar.
Edit the contact associated with a birthday event
-
Select Calendar

-
In the Birthday calendar, find the birthday you want to edit, and then select Edit.
-
Make the changes you want, then select Save.
Delete a birthday event
-
Select Calendar

-
In the Birthday calendar, find the birthday you want to remove, and then select Delete.
Note: Deleting the birthday will remove the event from your calendar, but it will not delete the contact.
Birthdays and anniversaries can be tracked for each Outlook contact and are saved as all-day annually recurring events which appear in the calendar and To-Do Bar.
Enter a birthday or anniversary in People
-
If this is an existing contact, from

-
On the Contact tab, in the Show group, select Details.
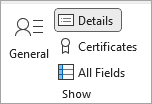
-
Enter the date in the Birthday or Anniversary box.
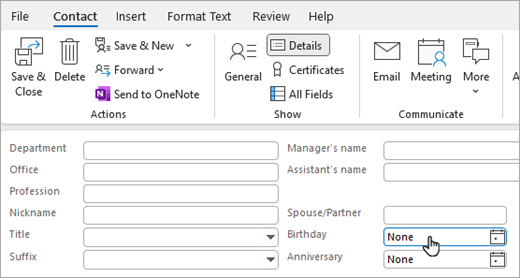
Reminders for birthdays and anniversaries
By default, Outlook's reminder for all-day events is set for 15 minutes before the event starts. This means that the reminder will display 15 minutes before the start of the calendar day, or 15 minutes before midnight.
If you want reminders for birthdays and anniversaries further in advance, open the series on your calendar and change the reminder time.
-
In Calendar, press CTRL+G to jump to a specific date in your calendar. Then enter the date of the birthday or anniversary you want to change.
The birthday or anniversary appears at the top of the calendar grid for the specified day. -
Double-click the birthday or anniversary to open the Open Recurring Item dialog box.
-
Click Open the series, and then click OK.
-
On the Recurring Event tab, in the Options group, change the Reminder time.
You can click a reminder time of up to two weeks in advance of the event. -
Click Save & Close.
Add a birthday calendar
The birthday calendar uses the information in your contacts to help you keep track of birthdays. Before you can view birthdays, you need to add a birthday calendar. When you add a birthday calendar, events will be created for any birthdays already included in your contacts.
Note: It might take a few hours after adding the birthday calendar for birthdays from your contacts to be added to the calendar.
-
Select Calendar

-
Select Add calendar.
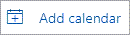
-
From the Add calendar window, select Birthdays.
-
Under Birthdays, select or confirm the account you want to add the birthday calendar to.
-
Select the checkbox, Turn on the birthday calendar.
View the birthday calendar
After adding the birthday calendar, you can add it to your active calendars. To customize the calendar, select More options .
-
Select Calendar

-
Expand My calendars and select the option for Birthdays. When this is selected, any birthdays you saved for a contact will show on the day.
Manage birthdays for your contacts
The birthday calendar is connected to your contacts in People.
-
If you add a birthday to an existing contact, the birthday will be added to your calendar. There might be a delay before the birthday is added to your calendar.
-
When you add a birthday in Calendar, you’re adding a new contact.
Add a birthday to an existing contact
-
From the Navigation pane, select People

-
Find the contact you want to add a birthday to.
-
Right-click the contact and select Edit.
-
Scroll down the contact page, select Add others > Birthday.
-
Enter the birthday and select Save.
Note: There might be a delay before you'll see the birthday added to the birthday calendar.
Add a birthday through the birthday calendar
Adding a birthday directly to the birthday calendar will also create a new contact.
-
Select Calendar

-
Select Birthday calendar > New birthday.
-
A new contact form will open.
Enter the person's name and birth date, and select Create.
Note: There might be a few minutes delay before the birthday is added to the birthday calendar.
Edit the contact associated with a birthday event
-
Select Calendar

-
In the Birthday calendar, find the birthday you want to edit, and then select Edit.
-
Make the changes you want, then select Save.
Delete a birthday event
-
Select Calendar

-
In the Birthday calendar, find the birthday you want to remove, and then select Delete.
Note: Deleting the birthday will remove the event from your calendar, but it will not delete the contact.
Learn more
Congratulate friends, family and co-workers with a birthday or anniversary template!










