When you accidentally delete an email message from your mail, you can recover those items if they're still in your Deleted Items or Junk Email folder, and in some cases you can even recover items after the Deleted Items folder is emptied.
Notes:
-
Email is automatically deleted from your Deleted Items folder after 30 days.
-
Items removed from your Deleted Items folder are recoverable for 30 days.
-
Junk email is retained for 10 days before it is automatically deleted.
-
Email folder names are the same, but folder hyperlinks listed below will not work if you sign in with a work or school account.
When you delete an anything (email message, email folder, contact, calendar item, or task), it's moved to the Deleted Items folder.
Note: It's not possible to recover messages deleted from children's accounts. This way, parents can be confident that when they delete messages from their children's accounts, they stay deleted.
-
In the left pane, select the Deleted Items folder or the Junk Email folder.
Note: Contents of deleted folders are only visible once you expand the Deleted Items folder:
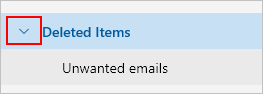
-
Do one of the following:
-
Deleted Items folder: Select the message you want to recover. To recover all messages, select the circle by Deleted Items and then select Restore.
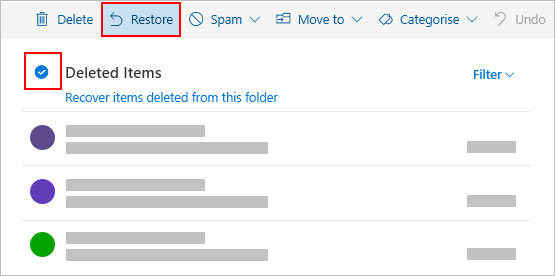
Notes:
-
You can only select all if all messages are visible. This is to prevent accidental actions on messages you cannot see.
-
Ctrl+Click selects individual messages, Shift+Click selects everything between two clicks.
-
Messages that were in a deleted folder can only be restored by selecting Move to and choosing a folder that's not been deleted.
-
-
Junk Email folder: Select the message you want to recover, and select Not junk.
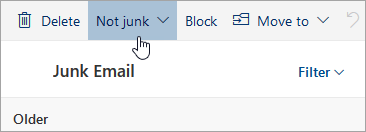
-
If you can't find an item in the Deleted Items folder, the next place to look is the Recoverable Items folder.
Notes:
-
You can't access the Recoverable Items folder if you're using a mobile browser. To access the Recoverable Items folder, please use a PC or Mac.
-
If you don't see the deleted messages you want to recover, they have probably been permanently removed from the Deleted Items folder or Junk Email folder. We don't recommend that you use either of these folders to store your messages. If you want to store your messages in folders other than your Inbox, see Working with message folders.
-
In the left pane, select the Deleted Items folder.
-
At the top of the message list, select Recover items deleted from this folder.
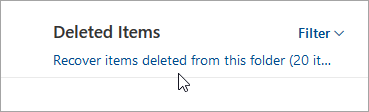
-
Select the items you want to recover, and select Restore.
Notes:
-
You can only select all if all messages are visible. This is to prevent accidental actions on messages you cannot see.
-
Ctrl+Click selects individual messages, Shift+Click selects everything between two clicks.
-
Where do recovered items go? The items you select to recover will be restored to their original folders when possible. If an original folder no longer exists, items will be restored as follows:
-
Messages go to your inbox.
-
Calendar items go to your calendar.
-
Contacts go to your contacts folder.
-
Tasks go to your tasks folder.
What if the Recover Items option doesn't return the deleted email that you expected?
Deleted emails might be unrecoverable if the emails were deleted more than 30 days ago. If the Recover Items option doesn't recover the emails that you're looking for, you can try an Add-in tool to search for more email data. A free Email Recovery add-in tool may help. If the Email Recovery tool does not recover the deleted email that you're looking for, the email is not recoverable.
Outlook might empty your Deleted Items folder each time you sign out. To change this:
-
At the top of the page, select Settings .
-
Select Message handling.
-
Under When signing out, uncheck the box next to Empty my deleted items folder.
Still need help?
|
|
To get support in Outlook.com, click here or select Help on the menu bar and enter your query. If the self-help doesn't solve your problem, scroll down to Still need help? and select Yes. To contact us in Outlook.com, you'll need to sign in. If you can't sign in, click here. |
|
|
|
For other help with your Microsoft account and subscriptions, visit Account & Billing Help. |
|
|
|
To get help and troubleshoot other Microsoft products and services, enter your problem here. |
|
|
|
Post questions, follow discussions and share your knowledge in the Outlook.com Community. |
See Also
Recover deleted email messages in New Outlook











