You may have trouble finding your old files after upgrading your PC to Windows 10 or Windows 11. Try the following tips to locate your files.
Select the search box on the taskbar and search for your files. If you don’t see them and you’re not signed in with a temporary profile, use the troubleshooter to fix problems with Search.
In the search box on the taskbar, type indexing, and then select Indexing Options. Select the Advanced button to view more options, then select the Troubleshoot search and indexing link and follow the steps.
Note: If you’re having trouble finding files you stored on OneDrive, see Find lost or missing files in OneDrive.
More things to try:
-
Some files might be hidden from view. In File Explorer, select View > Show > Hidden items. Then try searching for your files again.
-
Look for all files of a certain type using the asterisk (*). For example, to search for all Word documents, search for *.doc. For music files, search for *.mp3.
-
Some of your files may have been moved when you upgraded to Windows 11. To check the location of files you find, press and hold (or right-click) the file and select Open file location. Copy any files you want to move to a different location.
-
If you've created a backup on an external storage device, you can use it to restore your files. In the search box on the taskbar, type Control Panel. Select it from the list of results, then select Backup and restore (Windows 7). Connect the external storage device that contains your recovery files. Select another backup to restore files from, select the device location, and follow the instructions to restore your files.
-
Sometimes you can recover a file stored or saved in OneDrive by creating a new one with the same name and file type. After you’ve created the new file, select Properties, select the Previous Versions tab, and then choose the file version to restore.
If you created a new Microsoft account when you upgraded from a previous version of Windows, your files may be located in a disabled administrator account. You'll need to enable this account and sign in again to see your files.
-
In the search box, type computer management and then select the Computer Management (Desktop app).
-
In the left pane, select Local Users and Groups, and then select Users. If the user named Administrator has a down arrow on its icon

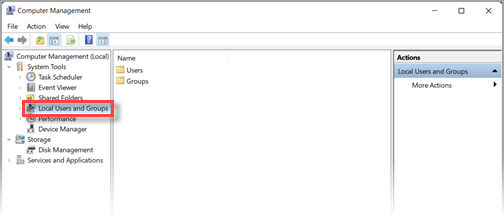
-
To enable this account, double-click the Administrator icon

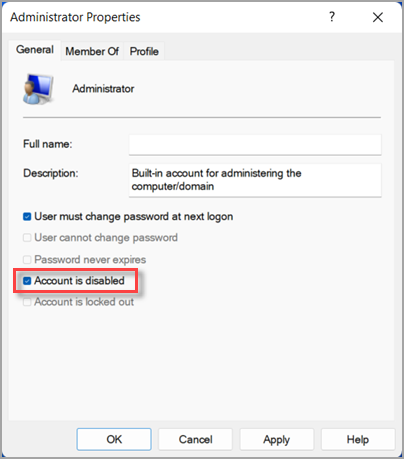
-
Sign out and then sign in again using the Administrator account.
Select Start > Settings > Accounts > Sync your settings . If you see a message at the top that states You are logged on with a temporary profile. Roaming options are currently unavailable, restart your PC and sign in again. This should remove the temporary account and your files should be available again.
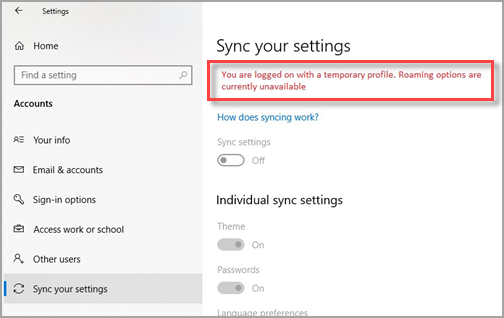
Restarting your PC and signing in again also works if you see a message that states We can't sign into your account. This problem can often be fixed by signing out of your account and then signing back in.
Notes:
-
You might need to restart your PC more than once before you can see your files again.
-
You should back up everything you worked on since upgrading to an external drive, or it'll be deleted when you sign out of the temporary account.
Select the search box on the taskbar and search for your files. If you don’t see them and you’re not signed in with a temporary profile, use the troubleshooter to fix problems with Search.
In the search box on the taskbar, type indexing, and then select Indexing Options. Select the Advanced 
Note: If you’re having trouble finding files you stored on OneDrive, see Find lost or missing files in OneDrive.
More things to try:
-
Some files might be hidden from view. In the search box on the taskbar, type File Explorer Options, then select the View tab. Under Hidden files and folders, select Show hidden files, folders, and drives option. Then try searching for your files again.
-
Look for all files of a certain type using the asterisk (*). For example, to search for all Word documents, search for *.doc. For music files, search for *.mp3.
-
Some of your files may have been moved when you upgraded to Windows 10. To check the location of files you find, press and hold (or right-click) the file and select Open file location. Copy any files you want to move to a different location.
-
Select Start > Settings > Update & security > Backup , and select Backup and restore (Windows 7). Select Restore my files and follow the instructions to restore your files.
-
Sometimes you can recover a file by creating a new one with the same name and file type. After you’ve created the new file, select Properties, select the Previous Versions tab, and then choose the file version to restore.
If you created a new Microsoft account when you upgraded from Windows 7, your files may be located in a disabled administrator account. You'll need to enable this account and sign in again to see your files.
-
In the search box, type computer management and then select the Computer Management (Desktop app).
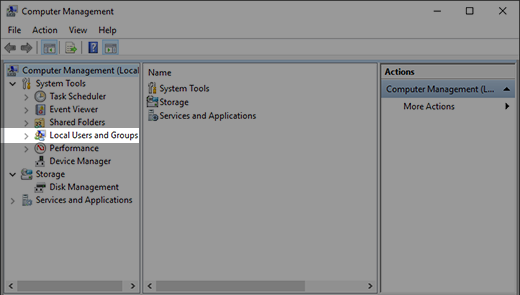
-
In the left pane, select Local Users and Groups, and then select Users. If the user named Administrator has a down arrow on its icon

-
To enable this account, double-click the Administrator icon

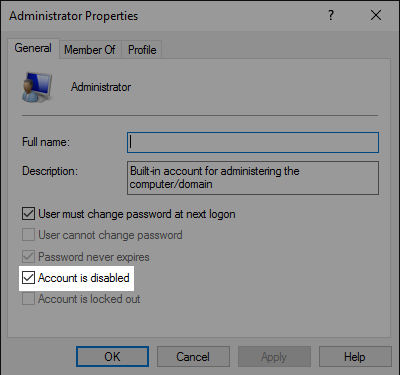
-
Sign out and then sign in again using the Administrator account.











